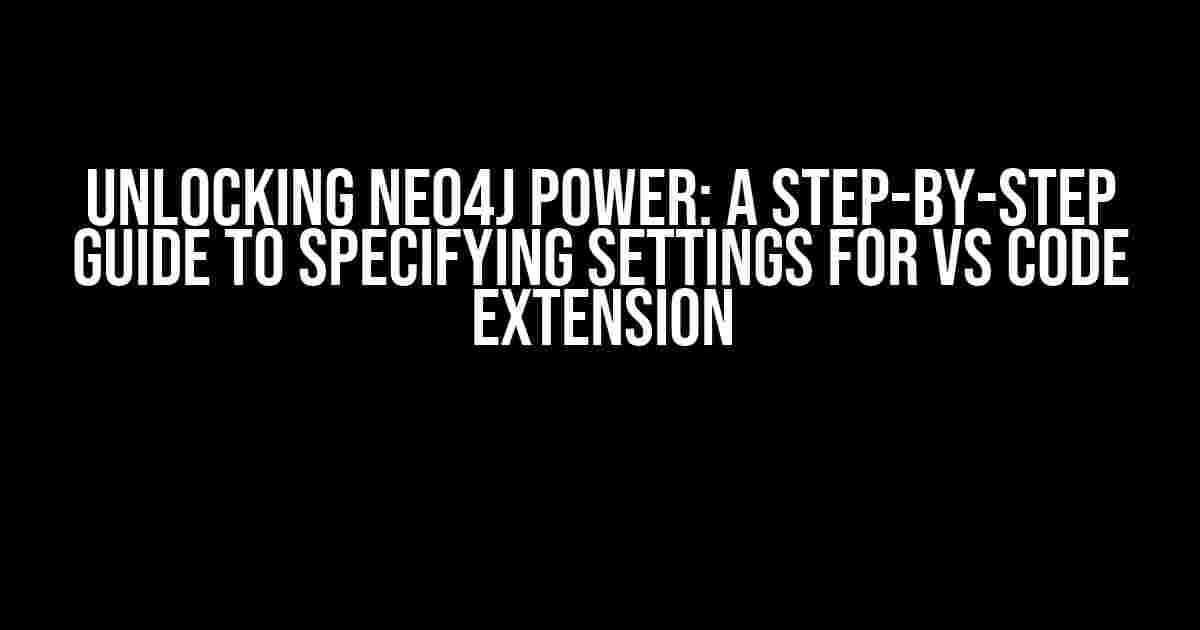Are you ready to unleash the full potential of Neo4j, the world’s most popular graph database, within the comfort of your VS Code editor? Well, you’re in the right place! In this comprehensive guide, we’ll walk you through the process of specifying settings for the Neo4j extension in VS Code, so you can start exploring, querying, and visualizing your graph data with ease.
Getting Started: Prerequisites and Assumptions
Before we dive into the nitty-gritty, make sure you have the following:
- A working installation of VS Code (Version 1.52.1 or later)
- The Neo4j extension installed and activated in VS Code
- A basic understanding of Neo4j and graph databases (don’t worry, we’ll cover the essentials!)
The Neo4j Extension: A Brief Introduction
The Neo4j extension for VS Code provides a seamless integration with your Neo4j graph database, allowing you to:
- Connect to local or remote Neo4j instances
- Execute Cypher queries and visualize results
- Explore your graph database with a built-in browser
- Develop and debug Neo4j applications with ease
Specifying Settings for the Neo4j Extension
Step 1: Create a New Configuration File
Open your VS Code editor and create a new file by clicking on the “Explorer” icon in the left sidebar or pressing `Ctrl + N` (Windows/Linux) or `Cmd + N` (Mac). Name this file `neo4j.config` and save it in a location of your choice (e.g., your project’s root directory).
Step 2: Define Your Neo4j Connection Settings
In the `neo4j.config` file, add the following code:
{
"connections": [
{
"name": "My Local Neo4j",
"uri": "bolt://localhost:7687",
"username": "neo4j",
"password": "password"
}
]
}
Here, we’re defining a single connection to a local Neo4j instance running on `bolt://localhost:7687`. Update the `uri`, `username`, and `password` fields to match your Neo4j setup.
Step 3: Configure Your Cypher Queries
Add the following code to the `neo4j.config` file:
{
...
"cypher": {
"defaultDatabase": "neo4j",
"showQueryInfo": true,
"historySize": 100
}
}
This configuration sets the default database to `neo4j`, enables query information display, and limits the query history to 100 entries.
Step 4: Customize Your Visualization Settings
Include the following code in the `neo4j.config` file:
{
...
"visualization": {
"defaultGraphLayout": "circle",
"nodeSize": 20,
"relationshipThickness": 2
}
}
Here, we’re setting the default graph layout to a circle, node size to 20px, and relationship thickness to 2px.
Step 5: Save and Reload the Configuration
Save the `neo4j.config` file and reload the VS Code editor by clicking on the “Reload” button in the status bar or pressing `Ctrl + R` (Windows/Linux) or `Cmd + R` (Mac).
Verifying Your Settings
To verify that your settings have taken effect, follow these steps:
- Open a new terminal in VS Code by clicking on “Terminal” in the top menu or pressing `Ctrl + ` (Windows/Linux) or `Cmd + ` (Mac).
- Type `neo4j` in the terminal and press Enter. This should launch the Neo4j browser.
- In the Neo4j browser, navigate to the “Explore” tab and execute a simple Cypher query, such as `MATCH (n) RETURN n`. This should display the results in a graph visualization.
If everything is set up correctly, you should see your graph data visualized in the Neo4j browser!
Advanced Configuration Options
While we’ve covered the essentials, the Neo4j extension offers many more configuration options to fine-tune your experience. Here are a few advanced settings you might find useful:
| Setting | Description |
|---|---|
| connectionsMultiple | Enables connection to multiple Neo4j instances |
| cypherAutoComplete | Activates Cypher query auto-completion |
| visualization.maxNodes | Sets the maximum number of nodes to display in the graph visualization |
| loggingLevel | Adjusts the logging level for the Neo4j extension (e.g., debug, info, warning) |
Consult the Neo4j extension documentation for a complete list of configuration options and their descriptions.
Conclusion
And that’s it! You’ve successfully specified settings for the Neo4j extension in VS Code. With these configurations in place, you’re ready to dive deeper into the world of graph databases and unleash the full power of Neo4j.
Remember, the Neo4j extension is constantly evolving, so be sure to check the official documentation and release notes for updates on new features and configuration options.
Additional Resources
For further learning and exploration, we recommend the following resources:
- Neo4j Documentation: https://neo4j.com/docs/
- VS Code Neo4j Extension: https://marketplace.visualstudio.com/items?itemName=neo4j.vscode-neo4j
- Graph Database Tutorials: https://neo4j.com/graph-database-tutorial/
Happy graphing, and see you in the next adventure!
Here is the FAQ section on specifying settings for Neo4j in VS Code extension:
Frequently Asked Question
Discover how to customize your Neo4j experience in VS Code with these frequently asked questions!
Where do I find the Neo4j settings in VS Code?
You can find the Neo4j settings in VS Code by opening the Command Palette (Ctrl + Shift + P on Windows/Linux or Cmd + Shift + P on Mac) and typing “Neo4j: Open Settings”. This will take you to the Neo4j section of your VS Code settings, where you can customize your experience.
How do I specify the bolt URL for my Neo4j instance?
To specify the bolt URL for your Neo4j instance, you can add the following line to your VS Code settings: “neo4j.boltUrl”: “bolt://localhost:7687”. Replace “localhost” with your Neo4j server’s hostname or IP address, and “7687” with the bolt port number.
Can I use environment variables in my Neo4j settings?
Yes, you can use environment variables in your Neo4j settings! Simply prepend the variable name with “${}” and VS Code will replace it with the actual value. For example, “neo4j.username”: “${NEO4J_USERNAME}” would use the value of the NEO4J_USERNAME environment variable.
How do I configure my Neo4j driver in VS Code?
You can configure your Neo4j driver in VS Code by adding the following settings: “neo4j.driver”: “neo4j/javascript/neo4j-driver”, and “neo4j.driver.config”: { … }. The driver config object can contain properties like encrypted, trustedCertificates, and more, depending on your needs.
Can I have multiple Neo4j configurations in VS Code?
Yes, you can have multiple Neo4j configurations in VS Code by creating separate configurations for each instance. To do this, add a “neo4j.configurations” setting with an array of configuration objects, each with its own settings. For example, “neo4j.configurations”: [{ name: “dev”, boltUrl: “bolt://localhost:7687” }, { name: “prod”, boltUrl: “bolt://production-server:7687” }].
Let me know if you need any modifications!