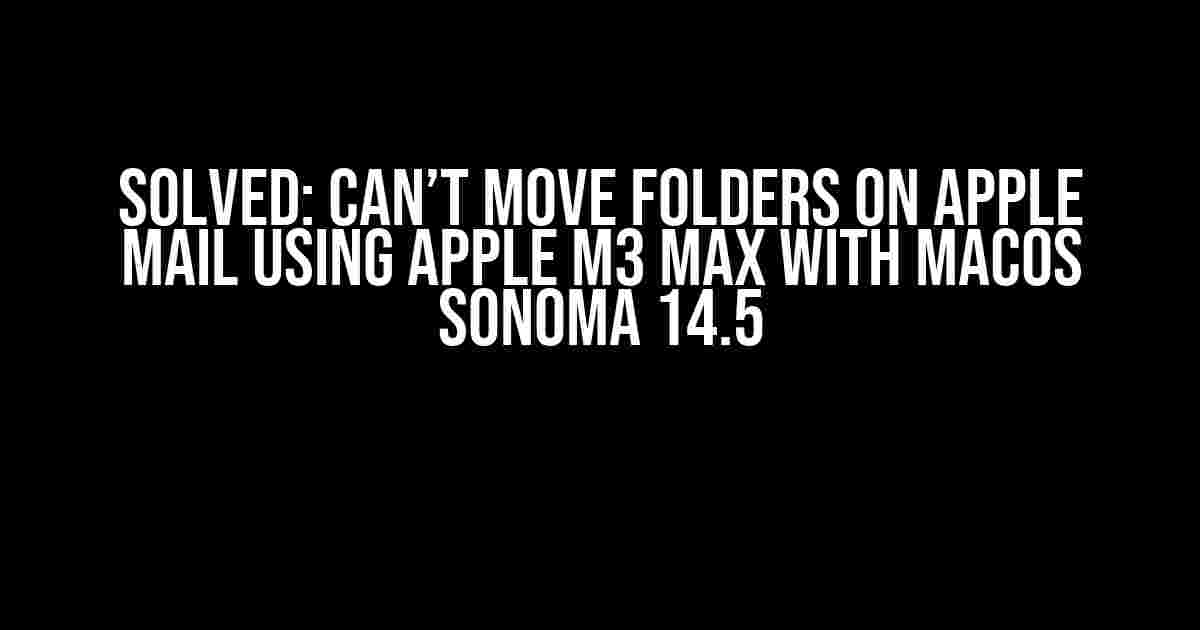Are you struggling to move folders on Apple Mail using your Apple M3 Max with macOS Sonoma 14.5? Don’t worry, you’re not alone! This frustrating issue has been reported by many users, and we’re here to help you resolve it once and for all.
What’s Causing the Problem?
Before we dive into the solutions, let’s understand what might be causing this issue. There are a few possible reasons why you can’t move folders on Apple Mail:
Folder permissions: It’s possible that the folder you’re trying to move has restricted permissions, preventing you from making changes.Mailbox settings: Your mailbox settings might be configured to prevent folder movements.macOS or Mail app glitch: Sometimes, a simple glitch in the macOS or Mail app can cause issues like this.
Solution 1: Check Folder Permissions
Let’s start by checking the folder permissions. Follow these steps:
- Open the
Finderapp on your Apple M3 Max. - Navigate to the
Volumestab and select your startup disk (usually namedMacintosh HD). - Click on the
Usersfolder, and then select your user account. - Look for the
Libraryfolder and click on it. - In the
Libraryfolder, find theMailfolder and right-click on it. - Select
Get Infofrom the context menu. - In the
Get Infowindow, click on thePermissionstab. - Make sure your user account has
Read & Writepermissions for theMailfolder. If not, select your user account and click the+button to add the necessary permissions.
Solution 2: Reconfigure Mailbox Settings
If solution 1 doesn’t work, let’s try reconfiguring your mailbox settings:
- Open the
Mailapp on your Apple M3 Max. - Click on the
Mailboxmenu and selectGet Mailbox Info. - In the
Mailbox Infowindow, click on theAccounttab. - Make sure the
Enable this accountcheckbox is selected. - Click on the
Advancedtab. - In the
IMAP Path Prefixfield, enterINBOX(without quotes). - Click
OKto save the changes.
Solution 3: Restart Mail App and macOS
Sometimes, a simple restart can resolve the issue:
- Quit the
Mailapp by clicking onMailin the top-left corner and selectingQuit Mail. - Restart your Apple M3 Max by clicking on the Apple logo and selecting
Restart. - Wait for your Mac to restart and log back in.
- Open the
Mailapp again and try moving the folder.
Solution 4: Disable and Re-enable iCloud
If you’re using iCloud to sync your Mail accounts, try disabling and re-enabling iCloud:
- Open the
System Preferencesapp on your Apple M3 Max. - Click on the
iCloudicon. - Uncheck the box next to
Mailto disable iCloud syncing for Mail. - Wait for 10-15 seconds and then re-enable iCloud syncing for Mail by checking the box again.
Solution 5: Reset NVRAM and SMC
Resetting the NVRAM and SMC can sometimes resolve issues like this:
- Shut down your Apple M3 Max.
- Locate the following keys:
Power,Command+Option+P+R, andPoweragain. - Press and hold the
Powerbutton while pressing theCommand+Option+P+Rkeys. - Release the keys and the power button at the same time.
- Wait for 10-15 seconds and then restart your Mac.
Conclusion
We hope one of these solutions helped you resolve the issue and move folders on Apple Mail using your Apple M3 Max with macOS Sonoma 14.5. If you’re still facing issues, feel free to reach out to Apple Support or visit an Apple Store for further assistance.
Troubleshooting Tips
Here are some additional troubleshooting tips to keep in mind:
Check for macOS updates: Make sure your macOS is up-to-date, as updates often resolve issues like this.Disable third-party Mail plugins: If you’re using any third-party Mail plugins, try disabling them to see if they’re causing the issue.Try moving folders in a different Mail account: If you have multiple Mail accounts set up, try moving folders in a different account to see if the issue is account-specific.
| Solution | Description |
|---|---|
| Solution 1 | Check folder permissions |
| Solution 2 | Reconfigure mailbox settings |
| Solution 3 | Restart Mail app and macOS |
| Solution 4 | Disable and re-enable iCloud |
| Solution 5 | Reset NVRAM and SMC |
This article provides a comprehensive guide to resolving the "Can't move folders on Apple Mail using Apple M3 Max with macOS Sonoma 14.5" issue. By following the solutions and troubleshooting tips outlined above, you should be able to move folders on Apple Mail without any issues.
Frequently Asked Question
Having trouble moving folders around on Apple Mail using your Apple M3 Max with macOS Sonoma 14.5? You’re not alone! Here are some frequently asked questions and answers to help you troubleshoot the issue:
Why can’t I move folders in Apple Mail on my M3 Max with macOS Sonoma 14.5?
It’s possible that the folder is being synced from an external mail service, such as iCloud or Gmail, which might be causing the issue. Try disabling the syncing feature or checking the settings of the external mail service to see if it’s restricting folder movements.
Is it a bug in macOS Sonoma 14.5 that’s causing the issue?
It’s unlikely that it’s a macOS Sonoma 14.5 bug, as many users are able to move folders without issues. It’s more likely a configuration or setting issue specific to your Apple Mail setup.
How do I reset Apple Mail to its default settings to fix the issue?
To reset Apple Mail, go to Terminal and type ‘defaults delete com.apple.mail‘ and then press Enter. This will reset Apple Mail to its default settings, which might resolve the issue. Note that this will also delete any custom settings or preferences you may have set up.
Can I try restarting Apple Mail or my M3 Max to fix the issue?
Yep! Sometimes, a simple restart can resolve the issue. Try quitting Apple Mail and then restarting it, or restart your M3 Max altogether. This can often refresh the connection and resolve any temporary glitches that might be causing the issue.
What if none of these solutions work? Where can I get further help?
If none of these solutions work, you can try visiting the Apple Support website or contacting Apple Support directly for further assistance. They’ll be able to help you troubleshoot the issue or provide additional guidance.