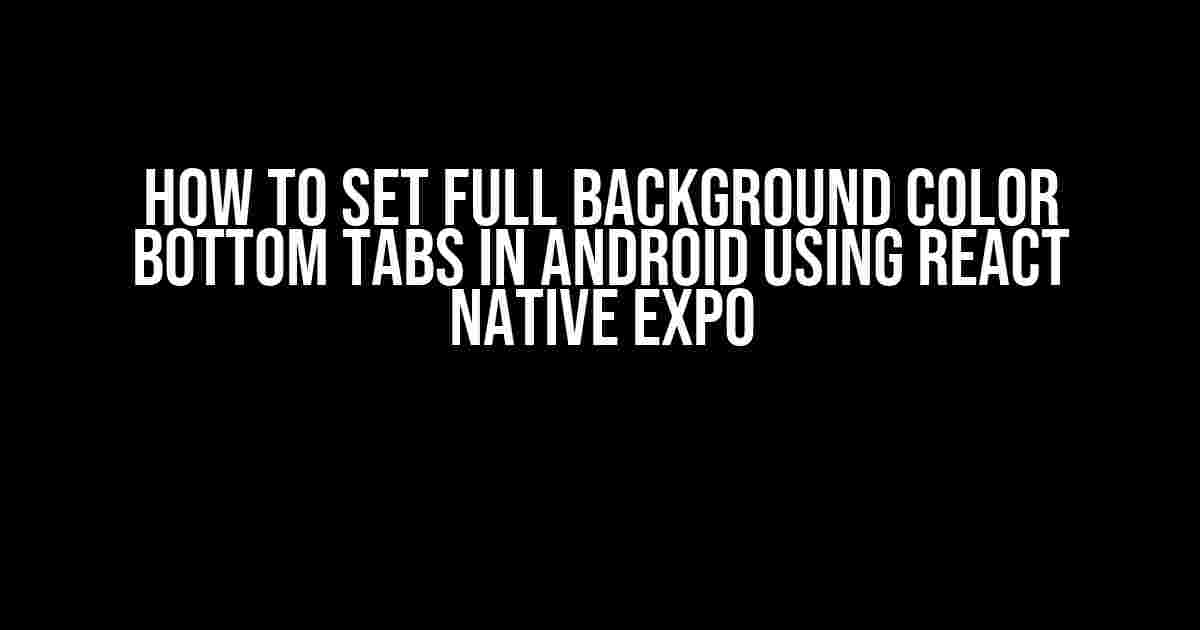Are you tired of dealing with bland and boring bottom tabs in your Android app? Do you want to take your app’s design to the next level by adding a pop of color? Look no further! In this article, we’ll show you how to set a full background color for bottom tabs in Android using React Native Expo.
Why Set a Full Background Color for Bottom Tabs?
Setting a full background color for bottom tabs can enhance the overall user experience of your app. Here are some benefits:
-
Visual appeal: A well-designed bottom tab with a bold background color can make your app stand out and grab users’ attention.
-
Branding consistency: Using a consistent color scheme throughout your app, including the bottom tabs, can reinforce your brand identity.
-
Navigation clarity: A colored background can help distinguish the bottom tabs from the rest of the app, making it easier for users to navigate.
Prerequisites
-
A React Native Expo project set up on your machine.
-
A basic understanding of React Native Expo and its components.
-
A code editor or IDE of your choice (e.g., Visual Studio Code, Android Studio).
Step 1: Create a Bottom Tab Navigator
First, let’s create a bottom tab navigator using React Native Expo’s built-in `createBottomTabNavigator` function. Open your project in your code editor and navigate to the file where you want to create the bottom tab navigator.
import { createBottomTabNavigator } from '@react-navigation/bottom-tabs';
const Tab = createBottomTabNavigator();
function App() {
return (
<Tab.Navigator>
<Tab.Screen name="Home" component={HomeScreen} />
<Tab.Screen name="Settings" component={SettingsScreen} />
</Tab.Navigator>
);
}
export default App;
Step 2: Customize the Bottom Tab Styles
Next, let’s customize the styles for our bottom tabs. Create a new file called `tab.styles.js` and add the following code:
import { StyleSheet } from 'react-native';
export default StyleSheet.create({
tabContainer: {
backgroundColor: '#fff', // Set the background color for the tab container
},
tab: {
backgroundColor: '#fff', // Set the background color for each tab
},
});
In this example, we’re setting the background color for the tab container and each individual tab to white (#fff). You can replace this with any color of your choice.
Step 3: Apply the Custom Styles
Now, let’s apply the custom styles to our bottom tab navigator. Update the `App.js` file as follows:
import React from 'react';
import { View, Text } from 'react-native';
import { TabNavigator, TabScreen } from './tab.navigator';
import tabStyles from './tab.styles';
function App() {
return (
<View style={tabStyles.tabContainer}>
<TabNavigator>
<TabScreen name="Home" component={HomeScreen} style={tabStyles.tab} />
<TabScreen name="Settings" component={SettingsScreen} style={tabStyles.tab} />
</TabNavigator>
</View>
);
}
export default App;
Step 4: Set the Full Background Color
To set a full background color for the bottom tabs, we need to add a few more styles. Update the `tab.styles.js` file as follows:
import { StyleSheet } from 'react-native';
export default StyleSheet.create({
tabContainer: {
backgroundColor: '#fff', // Set the background color for the tab container
height: 60, // Set the height of the tab container
justifyContent: 'flex-end', // Align the tabs to the bottom
paddingBottom: 10, // Add some padding to the bottom
},
tab: {
backgroundColor: '#fff', // Set the background color for each tab
flex: 1, // Make each tab take up equal space
justifyContent: 'center', // Center the tab content
alignItems: 'center', // Center the tab content
},
tabIcon: {
width: 20, // Set the width of the tab icon
height: 20, // Set the height of the tab icon
},
});
In this updated code, we’re adding styles for the tab icon and adjusting the padding and alignment of the tab container and individual tabs.
Step 5: Apply the Full Background Color
Finally, let’s apply the full background color to our bottom tabs. Update the `App.js` file as follows:
import React from 'react';
import { View, Text } from 'react-native';
import { TabNavigator, TabScreen } from './tab.navigator';
import tabStyles from './tab.styles';
function App() {
return (
<View style={{ backgroundColor: '#3498db', flex: 1 }}>
<View style={tabStyles.tabContainer}>
<TabNavigator>
<TabScreen name="Home" component={HomeScreen} style={tabStyles.tab} />
<TabScreen name="Settings" component={SettingsScreen} style={tabStyles.tab} />
</TabNavigator>
</View>
</View>
);
}
export default App;
In this final step, we’re wrapping the entire bottom tab navigator in a `View` component and setting its background color to a bold blue (#3498db). You can replace this with any color of your choice.
Conclusion
That’s it! With these simple steps, you’ve successfully set a full background color for your bottom tabs in Android using React Native Expo. Remember to adjust the styles and colors to fit your app’s branding and design.
| Before | After |
|---|---|
As you can see from the screenshots above, the bottom tabs have transformed from a dull gray to a vibrant blue, adding a pop of color to the app’s design.
Final Thoughts
Setting a full background color for bottom tabs in Android using React Native Expo is a straightforward process. By following these steps, you can enhance the visual appeal and user experience of your app. Remember to experiment with different colors and styles to find the perfect fit for your app’s design.
Happy coding!
Here are 5 Questions and Answers about “Set full background color bottom tabs in android, I write app using React native expo”:
Frequently Asked Question
Get your React Native Expo app looking sharp with these FAQs on setting a full background color for bottom tabs in Android!
How can I set a full background color for bottom tabs in Android using React Native Expo?
You can set a full background color for bottom tabs in Android using React Native Expo by adding the `backgroundColor` property to your `Tab.Navigator` component. For example: ``.
What if I want to set a different background color for each tab?
You can set a different background color for each tab by using the `tabStyle` property in your `Tab.Screen` component. For example: ``. This will set the background color of the “Home” tab to red.
Can I set a gradient background color for my bottom tabs?
Yes, you can set a gradient background color for your bottom tabs using the `LinearGradient` component from `react-native-linear-gradient`. For example: ``. This will create a gradient background color that transitions from red to white.
How can I set a background image for my bottom tabs?
You can set a background image for your bottom tabs using the `ImageBackground` component from React Native. For example: ``. This will set the background image of your bottom tabs to the specified image.
What if I want to set a different background color or image for each tab in a dynamic way?
You can set a different background color or image for each tab in a dynamic way by using a function to generate the background style or image based on the current tab. For example: ``, where `getBackgroundStyle` is a function that returns the background style or image based on the current tab.