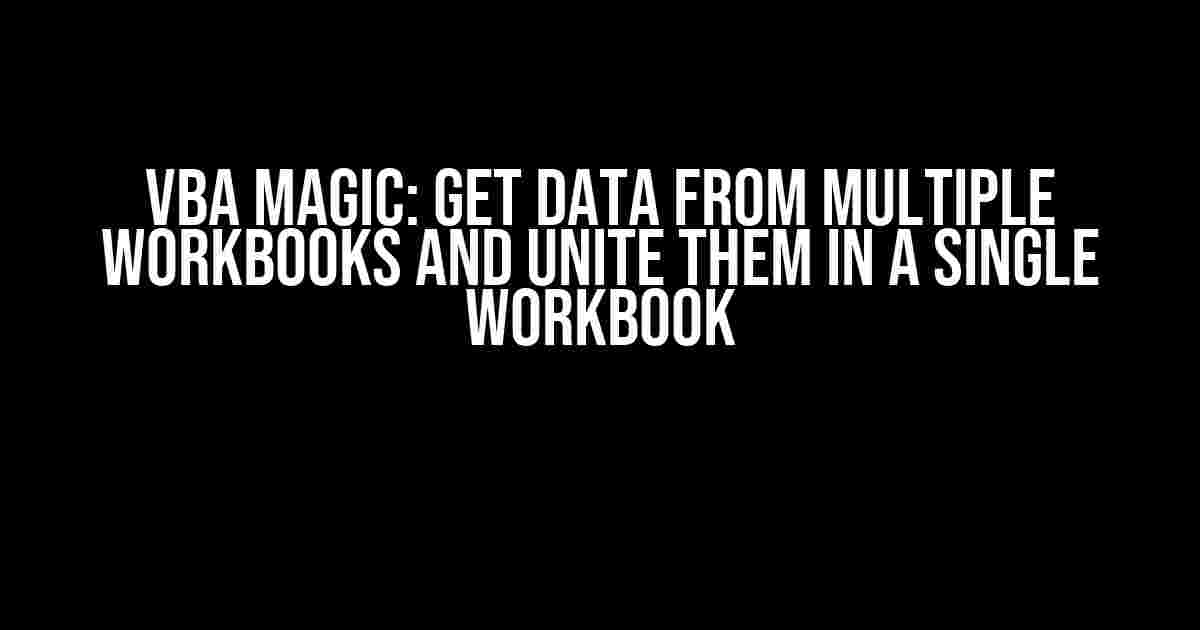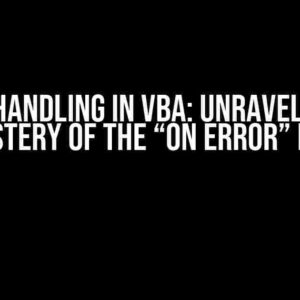Are you tired of wasting hours collecting data from multiple workbooks, only to manually consolidate it into a single workbook? Do you dream of automating this tedious process with a few lines of code? Look no further, dear Excel enthusiast! In this article, we’ll delve into the world of VBA and show you how to get data from multiple workbooks and put it into sheets within a singular workbook.
The Problem: Tedious Data Collection
We’ve all been there – stuck in a never-ending cycle of opening workbooks, copying data, and pasting it into a master workbook. It’s a tedious, error-prone process that steals valuable time from our busy schedules. But fear not, dear reader, for VBA has the power to set us free from this drudgery.
Introducing VBA: The Ultimate Time-Saver
VBA, or Visual Basic for Applications, is a powerful programming language built into Excel. With VBA, we can create macros that automate repetitive tasks, freeing us to focus on more important things… like our coffee breaks.
In this article, we’ll focus on creating a VBA script that retrieves data from multiple workbooks and consolidates it into a single workbook. We’ll break down the process into manageable chunks, and by the end of this tutorial, you’ll be a VBA master, effortlessly gathering data from multiple workbooks like a pro!
Step 1: Setting Up the Script
To get started, we need to create a new module in the Visual Basic Editor (VBE). To do this, follow these steps:
- Open your Excel workbook and press Alt + F11 to open the VBE.
- In the VBE, click Insert > Module to create a new module.
- In the new module, declare the necessary variables:
Dim wb As Workbook Dim ws As Worksheet Dim folderPath As String Dim filePath As String Dim fileName As String Dim dataRange As Range
In this script, we’ll use the following variables:
wb: A Workbook object that represents the workbook containing our data.ws: A Worksheet object that represents the worksheet containing our data.folderPath: A string variable that holds the path to the folder containing our workbooks.filePath: A string variable that holds the path to a specific workbook.fileName: A string variable that holds the name of a specific workbook.dataRange: A Range object that represents the range of cells containing our data.
Step 2: Setting the Folder Path and File Patterns
Next, we need to set the folder path and file patterns for our script. This will tell VBA where to find the workbooks containing our data. Add the following code:
folderPath = "C:\Your\Folder\Path\" ' Change this to your folder path filePath = Dir(folderPath & "*.xlsx") ' Change this to your file pattern
In this code:
folderPathis set to the path of the folder containing our workbooks. Change this to your own folder path.filePathuses theDirfunction to find the first file in the folder that matches the specified pattern (in this case,*.xlsx). We’ll use this variable to loop through each file in the folder.
Step 3: Looping Through Workbooks and Consolidating Data
Now that we have our variables set, it’s time to loop through each workbook in the folder and consolidate the data. Add the following code:
Do While filePath <> ""
fileName = filePath
Set wb = Workbooks.Open(folderPath & fileName)
Set ws = wb.Sheets("YourSheetName") ' Change this to your sheet name
' Set the data range
Set dataRange = ws.Range("A1:Z100") ' Change this to your data range
' Consolidate the data
ThisWorkbook.Sheets("ConsolidatedData").Range("A" & Rows.Count).End(xlUp).Offset(1, 0).Resize(dataRange.Rows.Count, dataRange.Columns.Count).Value = dataRange.Value
' Close the workbook without saving changes
wb.Close False
' Get the next file in the folder
filePath = Dir
Loop
In this code:
- The script loops through each file in the folder using the
Do Whileloop. - For each file, the script opens the workbook, sets the worksheet, and retrieves the data range.
- The script then consolidates the data by copying it to the
ConsolidatedDatasheet in the active workbook. - Finally, the script closes the workbook without saving changes and moves on to the next file.
Step 4: Running the Script
The final step is to run the script! To do this, follow these steps:
- Click F5 or click the “Run” button in the VBE to execute the script.
- Watch as VBA works its magic, collecting data from multiple workbooks and consolidating it into a single sheet!
Conclusion
Congratulations! You’ve successfully created a VBA script that retrieves data from multiple workbooks and consolidates it into a single workbook. With this script, you’ll never have to waste hours collecting data again. Instead, you can focus on more important things… like your next coffee break.
| VBA Script | Folder Path | File Pattern | Sheet Name | Data Range |
|---|---|---|---|---|
Sub GetDataFromMultipleWorkbooks() |
folderPath = "C:\Your\Folder\Path\" |
filePath = Dir(folderPath & "*.xlsx") |
Set ws = wb.Sheets("YourSheetName") |
Set dataRange = ws.Range("A1:Z100") |
Remember to customize the script by changing the folder path, file pattern, sheet name, and data range to fit your specific needs. Happy coding!
Additional Tips and Variations
If you want to get fancy, you can try the following variations:
- Use
Workbooks.OpenTextto open text files instead of workbooks. - Use
ADODB.Connectionto connect to external databases. - Use
Power Queryto consolidate data from multiple sources. - Use
Excel.Application.Runto run the script from a button click or other event.
These are just a few ideas to get you started. With VBA, the possibilities are endless!
Frequently Asked Questions
Q: What if I have files in subfolders?
A: You can modify the script to recurse through subfolders using the Dir function and recursion.
Q: What if I want to consolidate data from multiple worksheets?
A: You can modify the script to loop through each worksheet in the workbook using a For Each loop.
Q: What if I want to use Power Query instead of VBA?
A: You can use Power Query to consolidate data from multiple sources using the Data > From Other Sources > From Microsoft Query menu.
Frequently Asked Questions
Get ready to unleash the power of VBA and conquer the world of data manipulation! Here are the top 5 FAQs on how to get data from multiple workbooks and put it into sheets within a singular workbook.
Q1: How do I specify which workbooks to get data from?
You can specify which workbooks to get data from by using the `Workbooks.Open` method and specifying the file path and name of the workbook. For example: `Workbooks.Open (“C:\Path\To\Workbook1.xlsx”)`. You can also use the `FileDialog` object to allow the user to select the workbooks.
Q2: How do I loop through multiple workbooks and get data from each one?
You can use a `For` loop to loop through an array of file paths and open each workbook in turn. For example: `For Each filePath In filePathArray: Workbooks.Open (filePath): ‘ Get data from the workbook: Next filePath`. You can also use the `Workbook.Open` method with the `Application.FileDialog` object to loop through selected files.
Q3: How do I specify which sheet to get data from within each workbook?
You can specify which sheet to get data from by using the `Worksheets` collection and specifying the sheet name or index. For example: `Workbooks(“Workbook1.xlsx”).Worksheets(“Sheet1”).Range(“A1:B2”)`. You can also use the `ActiveSheet` property to get data from the active sheet.
Q4: How do I put the data from each workbook into separate sheets within a singular workbook?
You can use the `Worksheets.Add` method to add a new sheet for each workbook and then use the `Range` object to paste the data into the new sheet. For example: `ThisWorkbook.Worksheets.Add: ThisWorkbook.ActiveSheet.Name = “Workbook1 Data”: Workbooks(“Workbook1.xlsx”).Worksheets(“Sheet1”).Range(“A1:B2”).Copy: ThisWorkbook.ActiveSheet.Range(“A1”).PasteSpecial`. You can also use the `Worksheet.Copy` method to copy the entire sheet from one workbook to another.
Q5: How do I handle errors and exceptions when working with multiple workbooks and sheets?
You can use error-handling techniques such as `On Error GoTo` statements and `Try-Catch` blocks to handle errors and exceptions. For example: `On Error GoTo ErrorHandler: ‘ Code that might cause an error: ErrorHandler: MsgBox “Error ” & Err.Number & “: ” & Err.Description`. You can also use the `Workbook.ErrorCheckingOptions` property to specify how errors are handled.